Wydawać by się mogło, że redagowanie tekstów w Wordzie nie wymaga od redaktora dogłębnej znajomości Worda. Ale to błędne założenie. Braki techniczne w obsłudze podstawowego narzędzia pracy, jakim jest Word, mogą w skali całej kariery kosztować nas tysiące godzin, zmarnowanych na frustrującą walkę z edytorem tekstu.
Lubię porównywać zawód redaktora do pracy jubilera. Bo redagowanie tekstów w Wordzie to nie tylko dbanie o poprawność językową, lecz także – a może przede wszystkim? – mozolne ich szlifowanie, tak by wydobyć ukryte w nich piękno. Czy jest to możliwe bez opanowania w podstawowego narzędzia pracy, jakim jest Word? Czasem pewnie tak, np. w przypadku prostej beletrystyki (choć i ona potrafi sprawiać problemy z formatowaniem tekstu). Ale znacznie częściej Word potrafi zszargać nerwy… Dlatego tak jak jubiler musi do perfekcji opanować posługiwanie się narzędziami w swojej pracy, by oszlifować drogocenny kamień, tak i redaktor powinien jak najlepiej poznać podstawowe narzędzie w swojej pracy, by formatowanie tekstu nie zajmowało więcej czasu, niż to konieczne.
Jeśli na co dzień zajmujesz się redagowaniem tekstów Wordzie, chcesz poznać jego tajniki, pracować szybciej, wydajniej i w rezultacie zaoszczędzić sporo czasu – zapraszam do lektury. Oto 33 niezwykle przydatne triki w Wordzie, które pomogą Ci w redagowaniu i korekcie tekstów.
1. Na początek: zadbaj o swój wzrok
Redagujesz teksty w Wordzie długie godziny i męczy Cię wpatrywanie się w ekran, który wali bielą po oczach? Jest na to sposób.
Pierwsza rzecz: przyciemnienie interfejsu. Word 2016 oferuje trzy opcje: wygląd kolorowy, ciemnoszary i biały. Ja preferuję ten pierwszy, przyjemniejszy dla oka niż biały. Aby go aktywować, kliknij w lewym górnym rogu ekranu kartę „Plik”, następnie „Opcje” i w części „Personalizowanie kopii pakietu Microsoft Office” wybierz motyw kolorowy (lub ciemnoszary).
Inne motywy są w Wordzie 2013: biały, jasnoszary i ciemnoszary. W tym wypadku zalecamy motywy jasnoszary lub ciemnoszary.
2. I zmień kolor kartki w Wordzie
Interfejs to jedno, ale sama wirtualna kartka rozświetla, szczególnie wieczorami, niemalże cały pokój. Jednym ze sposobów jest ściemnienie ekranu komputera, ale może to być uciążliwe, gdy prace nad tekstem zajmują kilka dni czy nawet tygodni i gdy każdorazowo trzeba ściemniać ekran. Lepiej w samym pliku zmienić kolor kartki – zrobisz to, przechodząc do zakładki „Projektowanie” na tzw. wstążce. Po prawej stronie (druga ikona od prawej) znajduje się opcja „Kolor strony”. Dla dobra naszych oczu warto wybrać jakieś odcienie szarości.
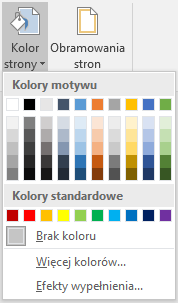
Nie ma to oczywiście większego sensu w przypadku pracy z kilkustronicowymi tekstami, ale już w przypadku redagowania powieści – warto to rozważyć.
3. Mała czcionka i nie widać błędów? Powiększ widok roboczy (CTRL + kółko myszy)
Trzeci trik, który wyjdzie na dobre naszym oczom (i znacząco zwiększy szansę wyłapywania literówek!), to skorzystanie z funkcji powiększenia tekstu – wyrażanego w Wordzie w procentach (prawy dolny róg ekranu). Najszybciej można to zmienić, wciskając na klawiaturze CTRL i kręcąc jednocześnie kółkiem myszy.
Warto powiększać tekst na tyle, by po bokach nie było widać marginesów bocznych – cały tekst zajmuje wówczas obszar roboczy, co pozwala na jego maksymalne powiększenie.
Gorzej (powiększenie: 100%, monitor: 23 cale):
Lepiej (powiększenie: 300%, monitor: 23 cale):
Odpowiednio duża rozdzielczość i duży monitor pozwalają na kilkusetprocentowe powiększenie widoku roboczego. Komfort pracy jest niesamowity! Chociażby z tego względu warto pokusić się o zakup większego monitora – te o przekątnej dwudziestu kilku cali wcale nie muszą być domeną grafików!
4. Ustaw podpis pod komentarzami na marginesie
Redagowanie tekstów w Wordzie nierozerwalnie łączy się z zamieszczaniem komentarzy na marginesie. Podpis autora, który się przy nich wyświetla, nie zawsze jest taki, jaki byśmy sobie życzyli. Zmienisz go, klikając kartę „Plik”, następnie „Opcje” – w części „Personalizowanie kopii pakietu Microsoft Office” możesz podać dane, które posłużą jako podpis komentarzy zamieszczanych na marginesie dokumentu.
5. Korzystaj ze skrótów klawiszowych
Word, jak na porządny program przystało, ma wbudowane liczne (ale to bardzo liczne) skróty klawiszowe, które przyspieszają pracę z tekstem. Grzechem byłoby z nich nie korzystać podczas redagowania tekstów w Wordzie! Tutaj dostępna jest lista wszystkich domyślnych skrótów klawiaturowych dostępnych w Wordzie.
A które z nich szczególnie przydają się w pracy redaktora i korektora? Oto lista tych, które warto sobie przyswoić i stosować zamiast każdorazowego sięgania po myszkę:
- Skróty ułatwiające nawigację:
- CTRL + PAGE DOWN – następna strona,
- CTRL + PAGE UP – poprzednia strona,
- CTRL + HOME – początek dokumentu,
- CTRL + END – koniec dokumentu,
- PAGE DOWN – przewinięcie o jeden „ekran” w dół (czyli o rzeczywisty widok wyświetlany na monitorze),
- PAGE UP – przewinięcie o jeden „ekran” w górę,
- HOME – przesunięcie kursora na początek wiersza,
- END – przesunięcie kursora na koniec wiersza,
- CTRL + SHIFT + STRZAŁKA W LEWO/W PRAWO – zaznaczanie kolejnych wyrazów w wierszu,
- CTRL + SHIFT + STRZAŁKA W GÓRĘ/W DÓŁ – zaznaczanie kolejnych wierszy tekstu.
- Skróty związane z formatowaniem tekstu:
- CTRL + D – ustawienia czcionki,
- CTRL + I – złożenie tekstu kursywą,
- CTRL + B – pogrubienie tekstu,
- CTRL + U – podkreślenie tekstu,
- CTRL + SHIFT + A – zamiana na wersaliki,
- CTRL + SHIFT + K – zamiana na kapitaliki,
- CTRL + = – indeks górny,
- SHIFT + F3 (po zaznaczeniu tekstu) – zmiana wielkości liter.
- Skróty związane z formatowaniem akapitu:
- CTRL + L – wyrównanie tekstu do lewej,
- CTRL + E – wyrównanie tekstu do środka,
- CTRL + R – wyrównanie tekstu do prawej,
- CTRL + J – wyjustowanie,
- CTRL + ENTER – podział strony,
- CTRL + TAB – wstawianie znaku tabulacji.
- Skróty pozwalające uruchomić wybrane narzędzie:
- CTRL + F – „Nawigacja” (wyszukiwarka),
- CTRL + H – „Znajdowanie i zamienianie”,
- CTRL + SHIFT + E – „Śledź zmiany”,
- CTRL + SHIFT + G – „Statystyka wyrazów”,
- F7 – „Pisownia i gramatyka”,
- F12 – „Zapisz jako” (przydatne przy tworzeniu kopii zapasowej).
- Pozostałe skróty:
- CTRL + kółko myszy – przybliżanie/oddalanie widoku,
- CTRL + SHIFT + 8 – włączanie ukrytych znaczników formatowania,
- CTRL + ALT + J – nowy przypis,
- CTRL + P – drukowanie,
- CTRL + Z – cofnij ostatnią czynność,
- CTRL + Y – ponów ostatnią czynność.
6. Stwórz własne skróty klawiszowe
Co ważne, Word pozwala też na tworzenie własnych skrótów klawiszowych. W tym celu należy kliknąć: „Plik” -> „Opcje” -> „Dostosowywanie wstążki” -> „Dostosuj”:
Otworzy się wówczas następujące okno:
Po wybraniu odpowiedniej kategorii (1) można przypisać do danego polecenia konkretny skrót klawiszowy – należy ustawić kursor w polu „Naciśnij nowy klawisz skrótu” (2), użyć wybranej kombinacji klawiszy i kliknąć przycisk „Przypisz” (3).
Minus tego narzędzia w Wordzie jest tylko taki, że nazwy poszczególnych funkcji (sekcja „Polecenia” po prawej stronie) sformułowane są w języku angielskim, co dość mocno utrudnia znalezienie odpowiedniej funkcji. Wprawdzie opisy poleceń są już w języku polskim (sekcja „Opis” na dole okna), ale znacznie wygodniejsze dla użytkowników byłoby przetłumaczenie również nazw poleceń.
W każdym razie jednym z ważniejszych skrótów, które warto ustawić, jest skrót do „Ustawień akapitu”. Opcję tę można znaleźć w kategorii „Narzędzia główne”, następnie w sekcji „Polecenia” trzeba wybrać opcję „FormatParagraph”. Aż dziwne, że brakuje domyślnego skrótu do tych ustawień (zwłaszcza w kontekście tego, że skrót taki mają „Ustawienia czcionki” – CTRL + D).
7. Zaprzyjaźnij się z wyszukiwarką (CTRL + F)
Nieodzowną częścią pracy redaktora jest ujednolicanie konwencji edytorskich. Nic w tym bardziej nie pomaga niż wyszukiwarka wbudowana w Worda (ależ kłopotliwe musiało to być podczas redagowania tekstów na papierze!). Aby otworzyć wyszukiwarkę, kliknij CTRL + F i znajdź to, czego szukasz.
8. Używając wyszukiwarki, korzystaj z symboli wieloznacznych
Przeszukiwanie tekstu staje się znacznie bardziej efektywne, gdy użyje się tzw. symboli wieloznacznych (ich opis znajduje się na tej oficjalnej stronie Microsoftu w części „Wyszukiwanie przy użyciu symboli wieloznacznych”). Spis wybranych, bardzo przydatnych symboli wklejamy poniżej:
Jak używać tych symboli podczas redagowania tekstów w Wordzie? Poniżej przykładowe formuły pozwalające na wynajdywanie chociażby brakujących spacji:
- s.^# – wyszukuje brakujące spacje po numerze strony (np. w zapisie bibliograficznym),
- ^#r. – wyszukuje brakujące spacje po dacie rocznej,
- ust.^#, art.^#, par.^# – wyszukuje brakujące spacje przy powoływaniu się na zapisy aktów prawnych,
- –^# i –^$ oraz ^#– i ^$– – wyszukuje brakujące spacje odpowiednio po półpauzie lub przed nią.
W istocie sposób użycia symboli wieloznacznych zależy od naszej inwencji i kreatywności. Jeśli tylko zauważymy, że autor nagminnie popełnia określony błąd (a redagujemy kilkuarkuszową książkę czy dysertację), warto zastanowić się, czy nie da się wyszukać i poprawić wszystkich wystąpień błędu właśnie za pomocą symboli wieloznacznych.
9. Zaoszczędź czas dzięki narzędziu znajdowania i zamieniania tekstu (CTRL + H)
Oprócz wyszukiwarki doskonale w pracy redakcyjnej sprawdza się narzędzie znajdowania i zamieniania tekstu w Wordzie:
Narzędzie to pozwala – inaczej niż wyszukiwarka – nie tylko na znalezienie, lecz także na natychmiastowe usunięcie wszystkich znalezionych błędów.
Oto przykładowe błędy, które można w ten sposób usunąć (przy czym określenie spacja używane poniżej oznacza po prostu wstawienie spacji):
- spacjaspacja -> spacja – pozwala na usuwanie podwójnych spacji (szczegółowa instrukcja w podlinkowanym tekście),
- … -> … – zamiana trzech kropek na wielokropki,
- spacja–spacja -> spacja–spacja – zamiana łączników na półpauzy,
- (spacja -> ( – usunięcie spacji po nawiasie otwierającym,
- [spacja]% -> % – usunięcie niepotrzebnych spacji przed symbolem procentu (ta funkcja równie dobrze sprawdza się w usuwaniu spacji przed kropkami, przecinkami, średnikami, pytajnikami czy nawiasami zamykającymi),
- poprawianie jakichkolwiek innych powtarzających się błędów: pkt. (zamiast: pkt), nr. (zamiast: nr), spawie (zamiast: sprawie), klika (zamiast: kilka), rożny (zamiast: różny), punku (zamiast: punktu), musze (zamiast: muszę), postepowanie (zamiast: postępowanie), sadowy (zamiast: sądowy), wszytko (zamiast: wszystko), wiec (zamiast: więc), głownie (zamiast: głównie), tez (zamiast: też) i wiele, wiele innych.
Korzystając z narzędzia zamiany tekstu, należy jednak zachować daleko idącą ostrożność. Może się zdarzyć, że autor tekstu, który redagujemy, pisze właśnie o punku i postawił wiele różnych tez na jego temat.
Zanim postanowimy więc użyć tego narzędzia, warto upewnić się, czy automatyczna zamiana nie przyniesie więcej szkody niż pożytku (co się zdarza). Aby tak się nie stało, można np. przejrzeć za pomocą wyszukiwarki wszystkie wystąpienia błędu, który chcemy usunąć, i sprawdzić, czy nie ma fragmentu, w którym automatyczna poprawka przyczyniłaby się do powstania nowego błędu – zamiana na przykład na np. może prowadzić do błędów typu: „Obrazując to np.zie (…)”.
Nie ulega jednak wątpliwości, że narzędzie zamiany tekstu jest niezwykle przydatne w codziennej pracy redakcyjnej. Oto zresztą jeszcze jeden doskonały przykład na to, jak uniwersalna jest to funkcja.
Przykład
Jeden z klientów poprosił nas o stworzenie indeksu tematycznego do słownika (bez numeracji stron – ta miała zostać dodana dopiero na etapie składu tekstu), który redagowaliśmy. Słownik był potężnej objętości (setki haseł, łącznie blisko milion znaków ze spacjami). Ręczne tworzenie spisu zajęłoby niemało czasu, ale dzięki narzędziu zamiany tekstu udało się tę czynność zautomatyzować i wykonać… w mniej niż minutę! Jak to możliwe?
Wszystkie hasła w słowniku były pogrubione, ale treść haseł – już nie, czyli:
Hasło 1 – definicja hasła
Hasło 2 – definicja hasła
Hasło 3 – definicja hasła
Taki sposób formatowania tekstu okazał się bardzo przydatny i pozwolił na automatyczne usunięcie treści wszystkich haseł. Posłużyliśmy się w tym celu możliwością ustawienia konkretnego sposobu formatowania tekstu (tylko w przypadku pola „Znajdź”):
W oknie z „Ustawienia czcionki” wybraliśmy opcję „Nie Pogrubienie” (pole „Zamień na” nie zawierało takiego kryterium):
W polu „Znajdź” wpisaliśmy: następującą formułę: [!^13]. Co oznaczała? Otóż wykrzyknik w nawiasach kwadratowych (czyli formuła: [!]) pozwala na wyłączenie wybranego zakresu znaków, a ^13 to oznaczenie znaku akapitu (potocznie mówiąc: symbol enteru), który nie powinien być usuwany, bo inaczej cały pozostały tekst zlałby się w jedną linijkę. Dodaliśmy jeszcze opcję „Użyj symboli wieloznacznych”, tak by Word uwzględnił wspomniany symbol ^13. Z kolei pole „Zamień na” pozostawiliśmy puste.
W rezultacie okno zamiany tekstu prezentowało się następująco:
Po kliknięciu „Zamień wszystko” Word usunął wszystkie niepogrubione fragmenty, a więc de facto treści haseł. Efekt był następujący:
Hasło 1
Hasło 2
Hasło 3
Na koniec posortowaliśmy hasła w porządku alfabetycznym i tym samym – w ciągu dosłownie parudziesięciu sekund! – powstał spis wszystkich haseł w słowniku.
10. Usuwaj wybrane znaki za pomocą narzędzia znajdowania i zamieniania tekstu (CTRL + H)
Narzędzie znajdowania i zamieniania tekstu pozwala też – niejako wbrew swojej nazwie – na usuwanie dowolnych znaków, cyfr, liter czy nawet znaczników formatowania. Wystarczy nie uzupełniać pola „Zamień na” – w efekcie fraza, którą wpiszemy w polu „Znajdź”, zostanie po prostu usunięta.
Niestety narzędzie to nie obsługuje (a szkoda!) części symboli wieloznacznych, jak choćby szalenie przydatnych ^# i ^$, oznaczających odpowiednio dowolną cyfrę i dowolną literę (obydwa te symbole działają tylko w wyszukiwarce Worda – CTRL + F).
Dwa przykładowe błędy, jakie można usunąć za pomocą narzędzia znajdowania i zamieniania tekstu (pole „Zamień na” pozostawiamy puste!), to:
- usunięcie wszystkich miękkich enterów (w polu „Znajdź” wpisujemy: ^11) – opcja przydatna do usuwania miękkich enterów, których autorzy używają czasem do przenoszenia spójników i przyimków (wcześniej warto upewnić się, czy nie służą one do czegoś innego, np. formatowania tekstu w określony sposób),
- usunięcie tabulatorów (w polu „Znajdź” wpisujemy: ^t lub ^9) – przydatne w usuwaniu tabulatorów używanych błędnie do wstawiania wcięcia akapitowego (szerokość wcięcia należy określać w „Ustawieniach akapitu”).
11. Włącz podgląd ukrytych znaczników formatowania (CTRL + SHIFT + 8)
Nie wiesz, czemu tekst w Wordzie wygląda tak, a nie inaczej? Często przyczyną jest to, czego nie widać na pierwszy rzut oka. Aby włączyć tzw. ukryte znaczniki formatowania, kliknij CTRL + SHIFT + 8. Może się okazać, że zobaczysz miękki enter, twardą spację czy komórkę tabeli, które odpowiadają za to, że tekst nie chce się sformatować tak, jak byś sobie tego życzył.
12. Włącz na stałe ukryte znaczniki formatowania
Ukryte znaczniki formatowania mogą też wyświetlać się stale. Aby wybrać, które znaczniki mają być widoczne, należy kliknąć: „Opcje” –> „Wyświetlanie” –> „Znaczniki formatowania zawsze pokazywane na ekranie”.
Im więcej włączonych znaczników, tym tekst staje się mniej przejrzysty, ale niekiedy warto rozważyć włączenie wybranych z nich. Osobiście na stałe mam włączone tabulatory – pozwala to na szybkie wychwycenie chociażby nieprawidłowo sformatowanych wcięć akapitowych, czyli właśnie za pomocą tabulatorów, a nie za pomocą ustawień akapitu.
13. Sprawdź pisownię (F7) po zredagowaniu tekstu
Dobrym nawykiem po zakończeniu redagowania tekstu w Wordzie jest uruchomienie narzędzia sprawdzania pisowni (F7). Oczywiście już w trakcie redagowania tekstu będziemy natrafiać na czerwone podkreślenia, ale zdarza się chociażby, że w wyniku pospiesznie naniesionej poprawki sami zrobimy literówkę – wówczas uruchomienie sprawdzania pisowni po zakończeniu pracy da gwarancję, że nasz tekst nie zawiera rażących, czerwonych podkreśleń.
Co ważne, czasem Word przestaje podkreślać błędy. Dzieje się tak zwykle w dwóch przypadkach:
- gdy ustawiony jest inny język tekstu, co zdarza się w przypadku plików od autorów mieszkających za granicą i korzystających z obcego oprogramowania, a piszących w języku polskim,
- z powodu użycia wielu obcych słów w tekście, co prowadzi do licznych czerwonych podkreśleń (bo domyślnie w tekście ustawiony jest język polski) – gdy jest ich zbyt wiele, Word informuje o wyłączeniu modułu sprawdzania pisowni.
Aby przywrócić sprawdzanie pisowni w Wordzie, należy kliknąć kartę „Plik”, następnie „Opcje”, wybrać w menu po lewej zakładkę „Sprawdzanie” i cofnąć odhaczenie pola „Ukryj błędy ortograficzne tylko w tym dokumencie” – jeśli to pole jest odhaczone, Word przestaje podkreślać na czerwono błędy w tekście.
14. Zdarzają Ci się błędy w wersalikach? Wyłącz domyślną opcję ignorowania słów zapisywanych wersalikami
Domyślnie sprawdzanie pisowni w Wordzie nie obejmuje wyrazów w całości pisanych wersalikami. Trzeba przyznać, że nie jest to bezzasadne. Wersalikami zapisuje się m.in. skrótowce i żeby uniknąć ich ciągłego podkreślania, słusznie stwierdzono w Microsofcie, że lepiej (bo zakładamy, że taki był powód) zignorować sprawdzanie słów złożonych wersalikami, skoro skrótowce są tworzone od nazw własnych, a te bywają najrozmaitsze. Ale jest inny problem…
Wersaliki służą również do wyróżniania tekstu. Powszechne jest składanie np. śródtytułów wersalikami i wówczas sprawdzanie pisowni jest wówczas nieodzowne. Lepiej więc wyłączyć omawianą funkcję („Opcje” –> „Sprawdzanie”), a wszelkie skrótowce dodawać na bieżąco do słownika Worda, tak by uniknąć ciągłych czerwonych podkreśleń (to też powoli wychwycić ewentualny błąd w skrótowcu, który został wcześniej dodany do słownika).
15. Zawsze (!) dodawaj nowe słowa do słownika Worda
Word nie jest nieomylny i nie zawiera niezliczonych nazw własnych, które pojawiają się w redagowanych przez nas tekstach. Jeśli więc jesteś zmęczony ciągłym sprawdzaniem nazw własnych, stale rozbudowuj słownik. Gdy kolejny autor powoła się na badania Csíkszentmihályiego, Word od razu podpowie właściwą pisownię.
16. Błąd w słowniku Worda? Usuń wyraz ze słownika!
A co jeśli nieopatrznie dodałeś błędną formę do słownika Worda? Nic się nie stało! Słownik możesz edytować, klikając kartę „Plik”, następnie „Opcje” i wybierając po lewej zakładkę „Sprawdzanie”. Po kliknięciu przycisku „Słowniki niestandardowe” zobaczysz spis słowników używanych przez Worda. Po wybraniu domyślnego (zapewne RomingCustom.dic) kliknij po prawej przycisk „Edytuj listę wyrazów” – znajdziesz tam wszystkie słowa, które dodałeś dotychczas do słownika, i w razie potrzeby będziesz mógł usunąć błędne formy.
17. Kopiuj style formatowania (CTRL + SHIFT + C; CTRL + SHIFT + V)
Redagowanie tekstów w Wordzie wymaga czasem poprawek w formatowaniu. Zamiast każdorazowo ręcznie nanosić poprawki, gotowe formatowanie można… skopiować! Służą do tego kombinacje klawiszowe: CTRL + SHIFT + C i CTRL + SHIFT + V.
Jak kopiować formatowanie? Wystarczy umieścić kursor w miejscu, które jest sformatowane tak, jak chcemy, i wcisnąć CTRL + SHIFT + C. Następnie stawiamy kursor w akapicie, który chcemy sformatować w identyczny sposób, i wciskamy CTRL + SHIFT + V (można też zaznaczyć konkretny fragment tekstu, np. kilka akapitów, i wówczas wcisnąć CTRL + SHIFT + V). Niebywale przydatna funkcja!
18. A jeszcze lepiej: używaj stylów formatowania tekstu
W przypadku licznych poprawek w formatowaniu wygodniejsze jest jednak posługiwanie się konkretnymi stylami tekstu. Styl to po prostu z góry ustalony sposób formatowania tekstu – przy czym style można nadawać zarówno akapitom (częściej), jak i pojedynczym znakom (rzadziej) – w tym drugim wypadku w obrębie akapitu może być kilka stylów.
Aby stworzyć styl, należy najpierw sformatować odpowiednio dany akapit (lub pojedynczy znak). Następnie otwieramy zakładkę ze stylami:
Po jej otwarciu klikamy przycisk, który umożliwia stworzenie nowego stylu (na samym dole zakładki „Style”):
W oknie, które się otworzy, możemy też nadać nazwę swojemu stylowi (aby wyświetlał się on na wstążce w pierwszej kolejności, można go np. poprzedzić wykrzyknikiem):
Od tej pory, aby w identyczny sposób sformatować dany fragment tekstu, wystarczy kliknąć pole ze stylem – Word automatycznie zastosuje formatowanie danego stylu.
19. Korzystaj ze skrótów klawiszowych do stylów
Posługiwanie się stylami staje się jeszcze prostsze, gdy nadamy im skróty klawiszowe. Można to zrobić, klikając albo CTRL + SHIFT + S, albo prawym przyciskiem myszy na danym stylu i wybierając opcję „Modyfikuj”:
W oknie, które się otworzy, klikamy na dole „Formatuj” i następnie „Klawisz skrótu”:
W kolejnym oknie wciskamy kombinację klawiszy (w polu oznaczonym poniżej na czerwono), która ma pełnić funkcję skrótu dla danego stylu, i klikamy „Przypisz”:
Warto wybrać taką kombinację klawiszy, która nie stanowi domyślnej skrótu dla innej funkcji w Wordzie. Sam stosuję m.in. kombinacje CTRL + T i CTRL + G (chociaż te skróty są domyślnie przypisane do pewnych funkcji w Wordzie, nie wydawały mi się potrzebne).
Po ustawieniu skrótu wystarczy, że wciśniesz przypisaną kombinację klawiszy, by od razu korzystać z danego stylu.
20. Formatowanie ciągle sprawia problemy? „Wyczyść całe formatowanie” (CTRL + spacja)
Czasem jednak formatowanie sprawia na tyle dużo problemów (zdarza się, że mimo naszych usilnych prób tekst ciągle wygląda nie tak, jak powinien), że lepiej zupełnie je usunąć i na nowo sformatować dany fragment. Do usuwania formatowania służy kombinacja CTRL + spacja, można też kliknąć odpowiednią ikonę w zakładce „Narzędzia główne”:
Opcja ta przydaje się często przy redagowaniu fragmentów zawierających cytaty z internetu – teksty skopiowane z przeglądarki mają najróżniejsze formatowanie, które niełatwo usunąć. Łatwiej wtedy skorzystać z funkcji „Wyczyść całe formatowanie” i sformatować je na nowo samemu.
21. Jak szybko sprawdzić objętość tekstu do wyceny (CTRL + SHIFT + G)?
Standardowo sprawdzenie objętości tekstu wymaga otwarcia zakładki „Recenzja” i kliknięcia opcji „Statystyki wyrazów”. Jest do niej szybszy dostęp za pomocą nieodzownej kombinacji klawiszy – mianowicie CTRL + SHIFT + G. Po jej kliknięciu otworzy się okno ze statystyką wyrazów:
22. Używając narzędzia „Śledź zmiany” (CTRL + SHIFT + E), korzystaj z „Prostej adiustacji” („Wersji końcowej”)
Redagowanie tekstów w Wordzie wymaga zaznaczania wszystkich poprawek, tak by autor mógł się z nimi zapoznać i je autoryzować. Służy do tego narzędzie „Śledź zmiany”. Pozwala ono na rejestrowanie wszystkich zmian w dokumencie, przy czym zmiany te można wyświetlać na cztery różne sposoby:
Domyślnie po kliknięciu przycisku „Śledź zmiany” uruchamiany jest widok określany jako „Cała adiustacja” (Word 2016 i 2013) lub „Wersja końcowa: pokaż adiustację” (Word 2010 i 2007). Nie jest on jednak wygodny, bo wyświetla wszystkie nanoszone poprawki, co sprawia, że tekst staje się mniej przejrzysty, trudniej też dostrzec czerwone podkreślenia błędów.
Znacznie lepszym rozwiązaniem jest tryb „Prosta adiustacja” (Word 2016 i 2013) lub „Wersja końcowa” (Word 2010 i 2007). Pozwala on rejestrować zmiany niejako w tle – nie widać wówczas poprawek nanoszonych w tekście, a jedynym, subtelnym oznaczeniem rejestrowania ich są czerwone pionowe kreski na lewym marginesie.
Do włączania narzędzia „Śledź zmiany” służy kombinacja klawiszy CTRL + SHIFT + E, ale powoduje ona domyślne włączenie opcji „Cała adiustacja”, a więc i tak wymaga od nas przejścia do karty „Recenzja” i wybrania znacznie wygodniejszej opcji „Prosta adiustacja”. To wyjątkowy przypadek, gdy użycie skrótu klawiszowego nie pozwala zaoszczędzić czasu :)
23. Korzystaj ze skrótu (SHIFT + F5), by szybko wrócić do poprzedniego miejsca edycji
Redagowanie tekstów w Wordzie wymaga ustalenia konkretnych zasad edytorskich – czy typowe skróty rozwijamy, czy nie (tzw. czy tak zwany), czy inicjały imion rozwijamy, czy nie itd. To powoduje, że w trakcie redakcji niejednokrotnie przemieszczamy się nawet o kilkadziesiąt stron, by ujednolicić daną formę w obrębie całego dokumentu.
Jak wówczas szybko wrócić do ostatnio redagowanego fragmentu? Służy do tego skrót SHIFT + F5.
24. Jak szybko zaznaczać tekst za pomocą klawiatury?
Jak szybko zaznaczać tekst w Wordzie? Za pomocą myszki bardzo prosto: podwójne kliknięcie myszką danego słowa pozwala na jego zaznaczanie, a potrójne kliknięcie myszką zaznacza cały akapit.
Co ważne, równie łatwe jest to za pomocą klawiatury. Wciskając:
- CTRL + SHIFT + STRZAŁKA W LEWO lub CTRL + SHIFT + STRZAŁKA W PRAWO, zaznaczymy odpowiednio cały wyraz znajdujący się po lewej lub prawej stronie od kursora.
- CTRL + SHIFT + STRZAŁKA W GÓRĘ oraz CTRL + SHIFT + STRZAŁKA W DÓŁ, zaznaczymy cały akapit (lub jego część, jeśli kursor znajduje się w środku akapitu).
25. Równie szybko możesz przemieszczać się w obrębie całego dokumentu
Za pomocą klawiatury można też wygodnie przemieszczać się w tekście, który redagujesz. Przydatne skróty klawiszowe to:
- CTRL + PAGE DOWN – następna strona,
- CTRL + PAGE UP – poprzednia strona,
- CTRL + HOME – początek dokumentu,
- CTRL + END – koniec dokumentu.
Warto zresztą zapamiętać funkcję wszystkich czterech powyższych klawiszy (bez kombinacji z przyciskiem CTRL):
- PAGE DOWN – przewinięcie o jeden „ekran” w dół (czyli o rzeczywisty widok wyświetlany na monitorze),
- PAGE UP – przewinięcie o jeden „ekran” w górę,
- HOME – przesunięcie kursora na początek wiersza,
- END – przesunięcie kursora na koniec wiersza.
26. Jak jednym kliknięciem zamienić wielkość liter (SHIFT + F3)?
Word umożliwia szybką zamianę wielkości liter: chociażby NA WERSALIKI czy na zapis Jak w Nazwach Własnych itp. Łącznie do dyspozycji mamy pięć różnych form zapisu:
Funkcja ta jest wygodna, ale – co ciekawe – skorzystanie z niej nie zostaje odnotowane jako poprawka przy włączonej opcji „Śledź zmiany”. Jeśli ręcznie usuniemy dany wyraz i napiszemy go od nowa wersalikami, Word skrupulatnie zarejestruje taką zmianę. A jeśli użyjemy w tym celu zamiany na WIELKIE LITERY, nie zostanie to odnotowane. Niby drobiazg, ale klient może zarzucić nam, że ukrywamy zmiany nanoszone w tekście – bo tak to de facto wygląda.
27. Ustaw odpowiednie odstępy międzyakapitowe
A teraz coś, co może zabrzmieć dość wywrotowo: enter nie służy do tworzenia odstępów międzyakapitowych! Tak jak nie przesuwa się tekstu za pomocą spacji (choć nie wiedzą o tym niektórzy autorzy :)), tak enterem nie tworzymy żadnych – żadnych! – odstępów.
Jak więc prawidłowo ustawiać odstępy między akapitami w Wordzie? Służą do tego tzw. odstępy międzyakapitowe, dostępne w „Ustawieniach akapitu” (wpisując odpowiednie wartości, możemy regulować wielkość odstępu między poszczególnymi akapitami):
A czemu nie warto używać enterów? Choćby z tego powodu, że w razie dopisania tekstu w środku dokumentu (lub przesunięcia się tekstu z jakichkolwiek innych powodów) przesunęłyby się też wszystkie entery, powodując niepotrzebne odstępy w miejscach, w których nie są konieczne (np. na początku nowej strony). Odstępy międzyakapitowe mają tę zaletę, że są widoczne tylko wtedy, gdy jest to konieczne – zasadniczo odstęp międzyakapitowy nie pojawia się w przypadku pierwszego czy ostatniego wiersza na stronie.
28. W przypadku nagłówków i śródtytułów włączaj opcję „Razem z następnym”
Zgodnie z prawidłami sztuki edytorskiej tytuły, nagłówki czy śródtytuły nie powinny znajdować się na końcu strony. Świetnym rozwiązaniem, które zapobiega temu błędowi, jest używanie opcji „Razem z następnym”, dostępnej w „Ustawieniach akapitu” (zakładka „Podziały wiersza i strony”):
Opcja „Razem z następnym” sprawia, że oznaczony akapit zawsze znajdzie się na tej samej stronie co akapit następny.
Funkcja ta pozwala również zapobiegać przenoszeniu części tabeli na kolejną stronę. Jeśli zaznaczymy wszystkie wiersze tabeli i odhaczymy opcję „Razem z następnym”, wszystkie z nich znajdą się na jednej stronie.
O tym, czy opcja „Razem z następnym” jest włączona, informuje czarny kwadrat na lewym marginesie, widoczny po włączeniu ukrytych znaczników formatowania (CTRL + SHIFT + 8):
Włączenie tego podglądu przydaje się wtedy, gdy Word pozostawia dużo pustej przestrzeni na poprzedniej stronie, choć widać, że zmieściłby się akapit, który został przeniesiony na kolejną stronę. Winowajcą może być właśnie przypadkowo włączona opcja „Razem z następnym”, która powoduje niepotrzebne przenoszenie akapitu.
29. Ustaw opcję „Scal formatowanie” w ustawieniach wklejaniu tekstu
Kombinacja CTRL + C i CTRL + V to bodaj najbardziej znana kombinacja klawiszy. Ale w pracy redakcyjnej w Wordzie wklejanie tekstu może sprawiać problemy z formatowaniem – zwykle tekst wklejany ma inne formatowanie niż tekst w docelowym dokumencie.
Aby nie tracić każdorazowo czasu na formatowanie wklejanego tekstu, warto od razu w ustawieniach Worda ustawić scalanie formatowania kopiowanego tekstu – należy w tym celu kliknąć „Plik”, następnie „Opcje” i przejść do zakładki „Zaawansowane”. Domyślnie sekcja „Wycinanie, kopiowanie i wklejanie” wygląda tak:
Znacznie wygodniejsze jest ustawienie wszędzie scalenia formatowania:
Dzięki temu formatowanie tekstu, który zostanie wklejony z innego źródła, automatycznie upodobni się do tego w dokumencie docelowym. Przy dużej liczbie cytatów opcja ta pozwala zaoszczędzić mnóstwo czasu!
30. Jak szybko wstawić nowy przypis (ALT + CTRL + J)?
To funkcja przydatna również dla studentów. Prace naukowe wymagają opatrzenia niekiedy setkami przypisów. Standardowo wstawiamy je w zakładce „Odwołania” za pomocą opcji „Wstaw przypis dolny”. Da się to zrobić szybciej za pomocą kombinacji ALT + CTRL + J. Niezwykle przydatne w pisaniu tekstów naukowych!
31. Korzystaj z łącznika nierozdzielającego (CTRL + SHIFT + łącznik)
Wyrazy zapisywane z łącznikiem wymagają powtórzenia łącznika w nowym wierszu. Word (chyba) tego nie umie, ale można wymusić na nim, by automatycznie przenosił do nowego wiersza słowa zawierające łącznik.
W tym celu należy użyć w danym słowie łącznika nierozdzielającego (CTRL + SHIFT + łącznik – ten koło cyfry zero; kombinacja nie działa z łącznikiem z klawiatury numerycznej). Taki łącznik wyglądem nie różni się od zwykłego, za to nigdy nie znajdzie się na końcu wiersza.
W tekście nie widać między nimi różnicy:
Dopiero po włączeniu ukrytych znaczników formatowania (CTRL + SHIFT + 8) można zauważyć, że łącznik nierozdzielający wygląda inaczej (jest dłuższy i cieńszy):
32. Korzystaj z kerningu, by regulować odstępy między znakami
W edytorstwie zaleca się, by ostatni wiersz akapitu nie był zbyt krótki. Przykładowo tak nie jest zbyt elegancko:
A tak już znacznie lepiej, niż gdyby samo „-ki” znalazło się w trzecim wierszu:
Jak ustawić szerokość odstępów między znakami (tzw. kerning)? Najpierw należy zaznaczyć odpowiedni fragment tekstu (najlepiej cały akapit), a następnie wejść w „Ustawienia czcionki” (CTRL + D) i przejść do zakładki „Zaawansowane”:
Co ważne, znaki nie powinny być zbyt ściśnięte, bo staje się to po prostu zauważalne i wpływa negatywnie na estetykę tekstu. Zasadniczo kerning, który warto rozważyć w trakcie formatowania tekstu w Wordzie, powinien przyjmować wartość z zakresu 0,1–0,3 pkt.
Jeśli mimo wszystko nie da się tekstu odpowiednio ścisnąć, odstępy międzyznakowe można zwiększyć. Wówczas zamiast opcji „Zagęszczone” należy wybrać „Rozstrzelone” (również z zakresu 0,1–0,3 pkt). Rozstrzelenie odstępów pozwoli wydłużyć odpowiednio ostatnią linijkę akapitu.
33. Jak szybko zamknąć tekst w Wordzie (CTRL + W; WINDOWS + D)?
A na koniec smaczek dla wszystkich, którzy w tajemnicy przed innymi tworzą swoje epokowe dzieło i nie chcą jeszcze wyjawiać go światu. Gdy zdarzy się, że znienacka ktoś zerknie Wam przez ramię, kombinacja CTRL + W (a najlepiej: CTRL + S i od razu potem CTRL + W) uratuje Was przed wścibskim okiem podglądaczy.
Podobny efekt daje kombinacja klawiszy WINDOWS + D. Nie zamyka ona pliku z tekstem, ale sprawia, że wszystkie otwarte okna zostają zminimalizowane na pasku zadań Windowsa (choć wtedy w pasku zadań na dole widoczna jest nazwa otwartego pliku w Wordzie).
Podsumowanie
Korzystanie na co dzień choćby z kilku opisanych trików bez wątpienia usprawni redagowanie tekstów w Wordzie. Co więcej, szybsza praca w Wordzie przełoży się bezpośrednio na wyższe zarobki w pracy redaktora i korektora – bo efektywniej korzystając z Worda, mniej czasu poświęcisz na formatowanie tekstu.
A jeśli nadal masz problem z Wordem, służymy pomocą. Zadaj pytanie w komentarzu albo – jeśli potrzebujesz kompleksowej pomocy z tekstem w Wordzie – zapoznaj się z naszą ofertą formatowania tekstów Wordzie.

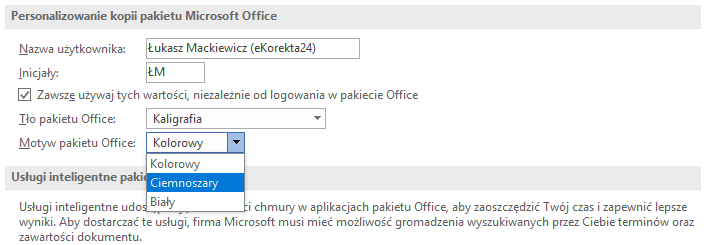


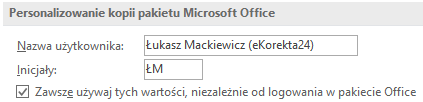
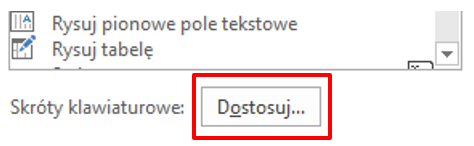
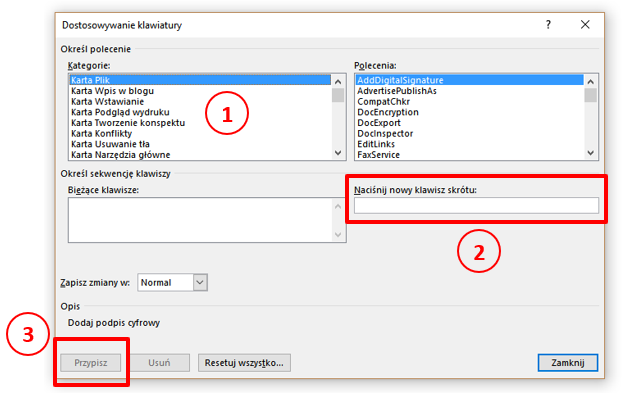
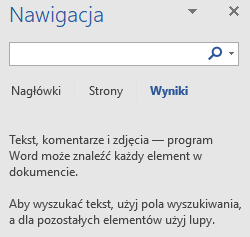
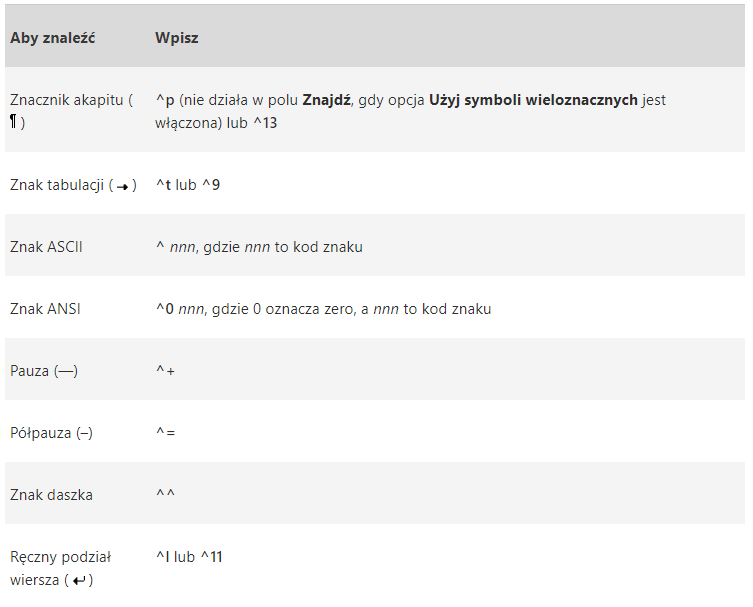
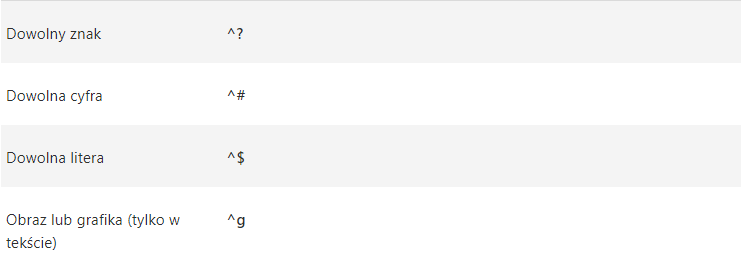
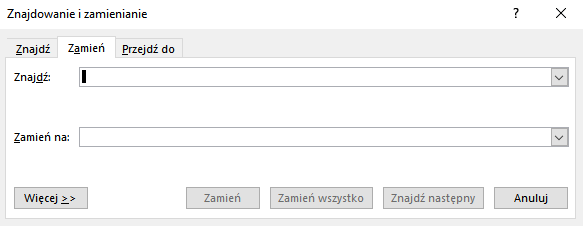
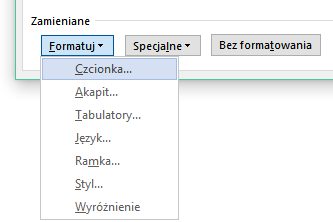
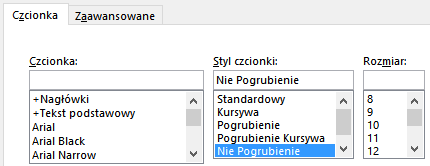
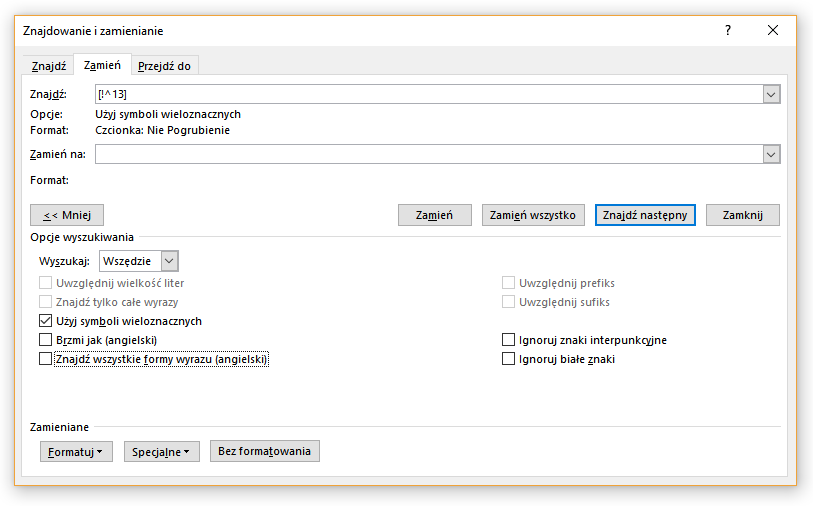
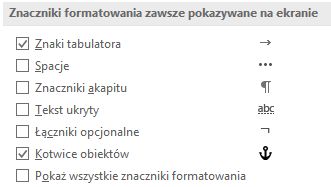
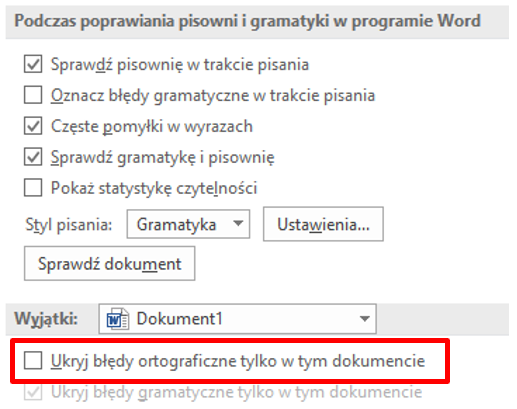
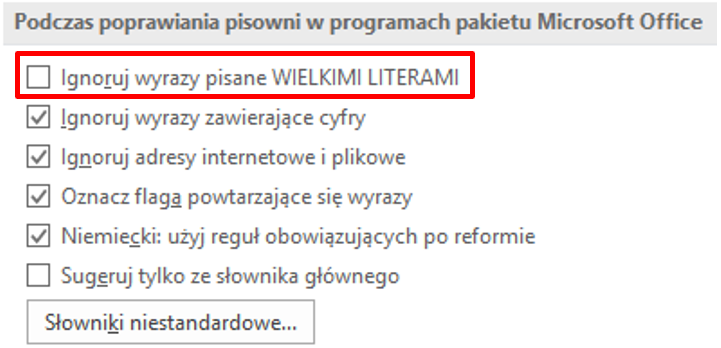
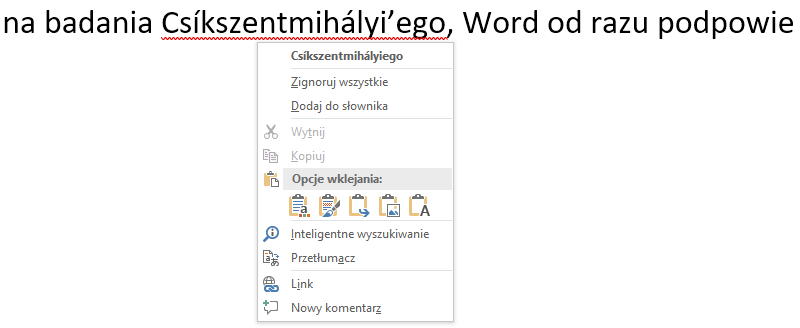
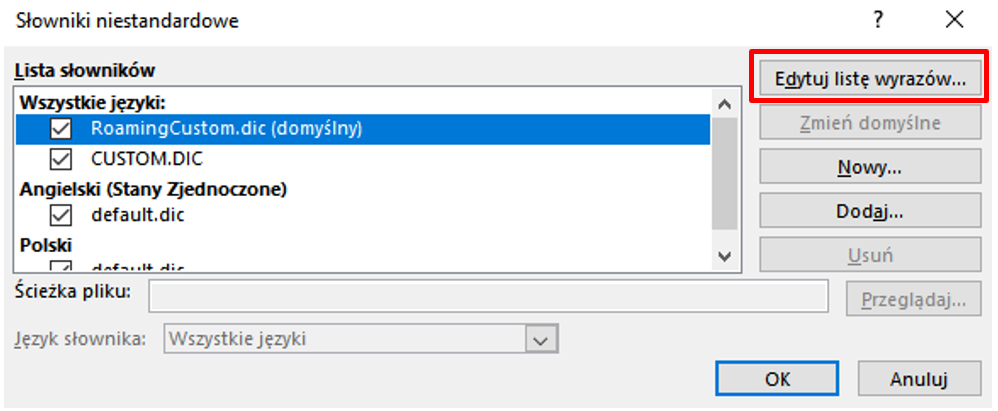
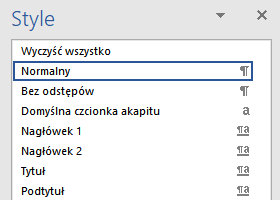
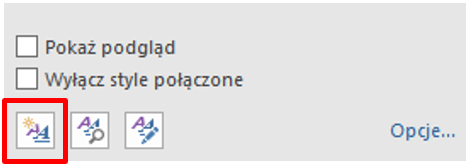
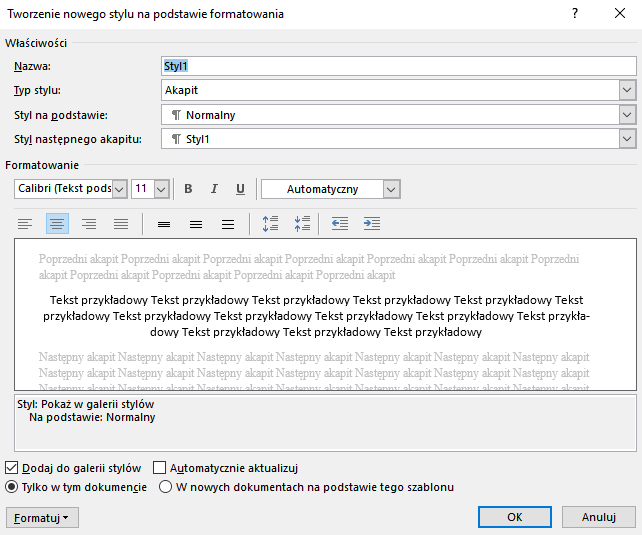
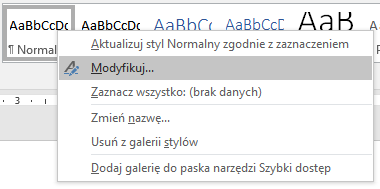
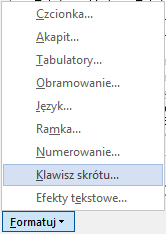
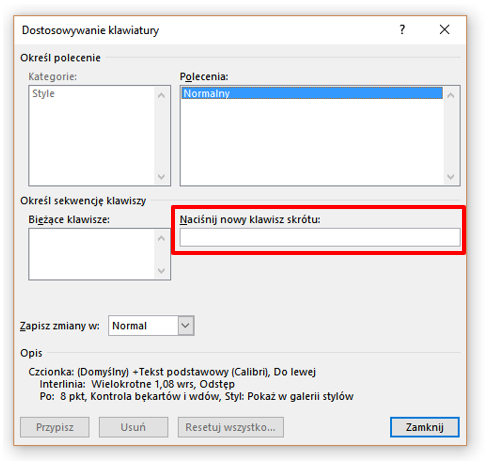
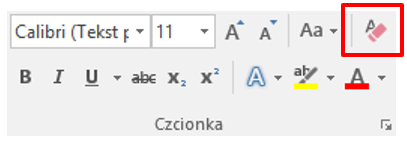
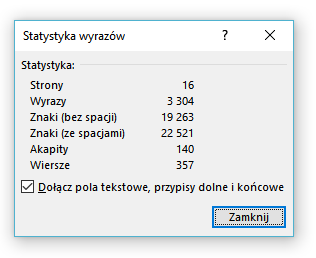
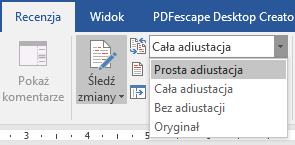

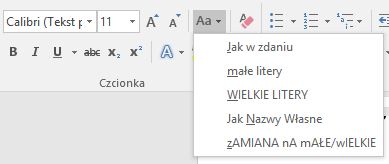
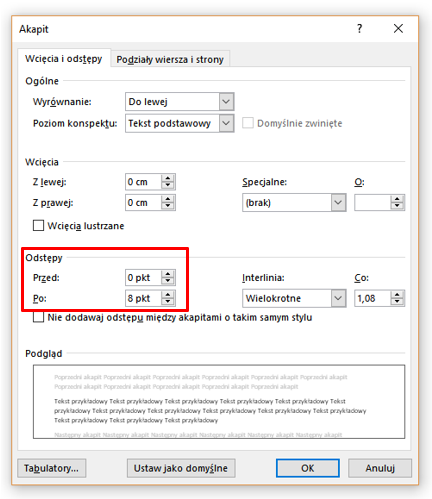
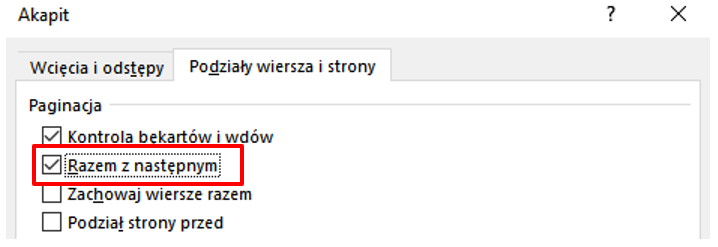



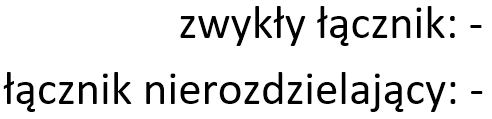
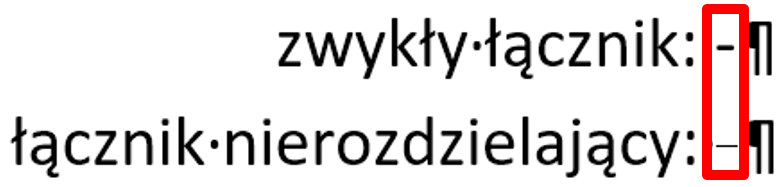


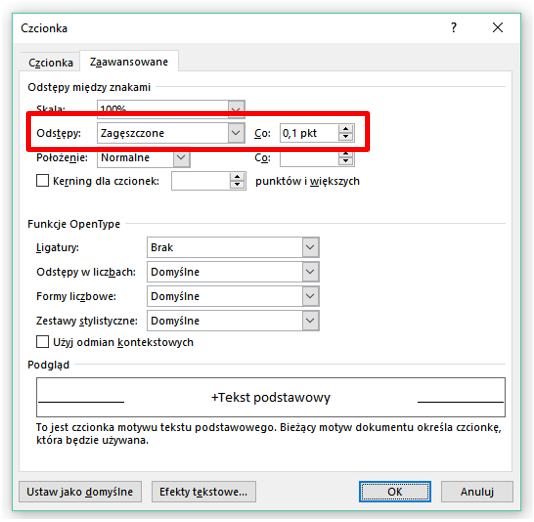

Jak zawsze świetny poradnik!
W Office2016: klawisz F4 nie powtarza poprzedniej czynności (np. sekwencji wcześniej napisanych znaków czy jakiejkolwiek innej czynności niż pisanie), tak jak w XP. W przypadku sekwencji znaków powtarza tylko ostatnią napisaną literę.
W takim razie jak powtórzyć ostatnią czynność?
A jak znaleźć dokument w Wordzie po słowach zawartych w tekście? Nie pamiętam gdzie go zapisałam, nie pamiętam nazwy, nie jest w ostatnio używanych. Wyszukiwarka Windows nie znajduje nic.
Jeszcze są takie skróty:
Ctrl + Shift + Home – zaznacza tekst od kursora w górę.
Ctrl + Shift + End – zaznacza tekst od kursora w dół.
Witam wszystkich,
mam pytanie dotyczące „rozstrzelenia / zagęszczenia czcionki” – czy istnieją jakieś „magiczne” bezpośrednie skróty klawiaturowe, umożliwiające rozstrzelenie / zagęszczenie czcionki o określoną wartość, np. 0,1? Dla większej przejrzystości posłużę się analogią – para skrótów służących do szybkiego zwiększania / zmniejszania wielkości czcionki to: Ctrl + Shift + > („zwiększ czcionkę o +1 pkt”); Ctrl + Shift + < („zmniejsz czcionkę o -1 pkt”). Czy istnieje analogiczna para skrótów służąca zmianie odstępów między znakami? Jeśli Word nie posiada standardowo wbudowanych takich skrótów, jak je stworzyć? Może ktoś napisał już jakieś sprytne makro? Jeśli tak, proszę o udostępnienie kodu.
co zrobic jak często nie mam ocji wstawiania numeracji stron w Word 2016
Świetny artykuł, konktetny. Mało takich w Internecie.
Ciekawy artykuł. Niestety nie znalazłem rozwiązania swego problemu jeśli mam listę np.
1997Jan Kowalski
1927Konrad Malinowski itd
to jak odzielić cyfry roku od nazwisk wg schematu
1997 – Jan Kowalski
1927 – Konrad Malinowski
skoro operator ^# nie działa w opcji zamień a ręcznie to strasznie dożo klikania
Najszybciej:
Przekleić do Excela i podzielić na kolumny (automatyczna szerokość). A następnie kolumnę A (rok) skleić z kolumną B (Imię i nazwisko) formułą =A1&” – ”&B1 (i pociągnąć ją przez całość).
Wynik wkleić do Worda (ew. korzystając po drodze z Notatnika, aby pominąć jakieś tabelkowe formaty).
Czy da się wyszukać w dokumencie zestawienia wyrażeń, które nie są bezpośrednio koło siebie? Przykład: chcę wyszukać w tekście wyrażenia „reguła prawna”. Czy jest jakaś możliwość, żeby tak „odfiltrować” wyszukiwanie, żeby wyszukiwarka znalazła wszystkie wystąpienia tego wyrażenia („reguła prawna”, „reguły prawne”, „regułą prawną”, „reguł prawnych” itd.), ale nie znalazła np. wyrażenia „z reguły” itd.?
tyle razy podczas czytania tego artykułu myślałam sobie „WOOW, to rozwiązanie mojego problemu!”